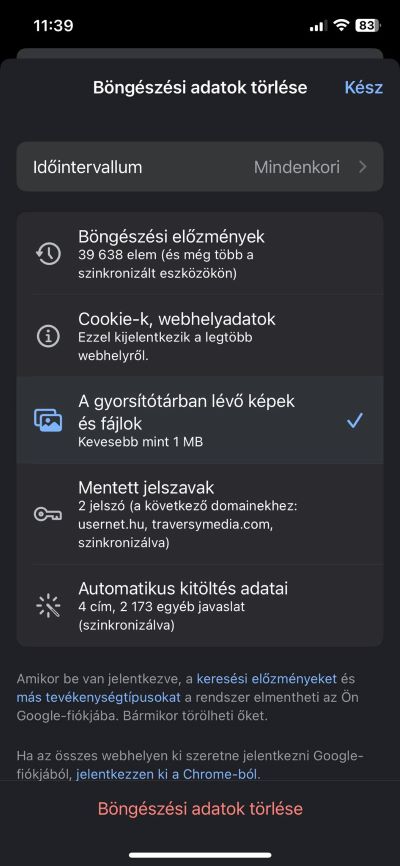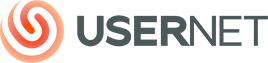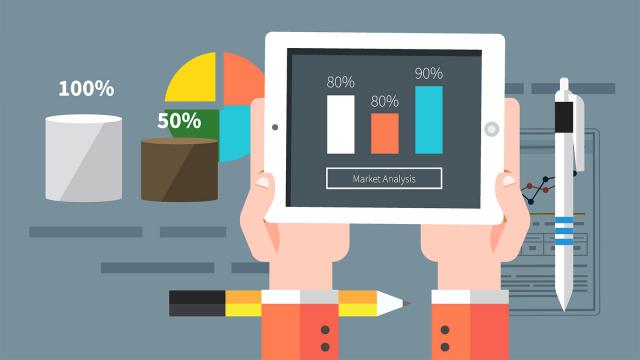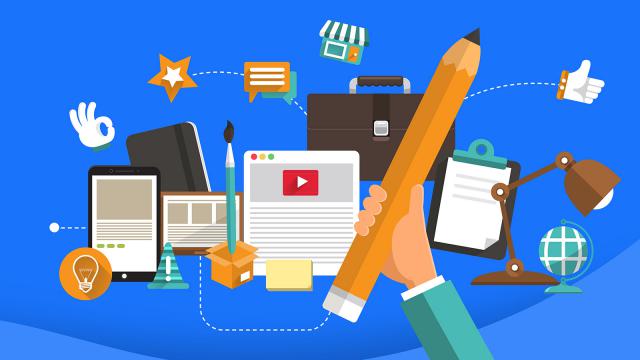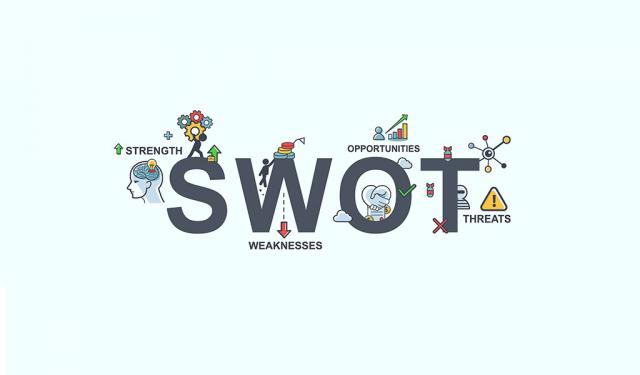Egy webes projekt során gyakran előforduló kérés részünkről, hogy ügyfelünk törölje a böngésző gyorsítótárát.
Mi az a böngésző gyorsítótár?
A böngésző gyorsítótár más néven cache egy olyan "mappa" ahova a böngésző program a weboldal látogatások során letöltött adatokat (képek, szövegek, videók ... stb.) elmenti. Ennek a mentésnek a célja, hogy a weboldal ismételt felkeresése során ne kelljen minden elemet újra letölteni. Ezzel gyorsul a böngészés, csökken az adatforgalom.
Tartalomjegyzék
- Mi az a böngésző gyorsítótár?
- Miért fontos a böngésző gyorsítótár törlése?
- A böngésző gyorsítótár törlése Google Chrome-ban
- Böngésző gyorsítótár törlése Firefox-ban
- Böngésző gyorsítótár törlése Microsoft Edge-ben
- Böngésző gyorsítótár törlése iOS Safari-ban
- Gyorsítótár ürítés Google Chrome mobil böngészőben
Miért fontos a böngésző gyorsítótár törlése?
Egy weboldal fejlesztése során folyamatosan változik. Az oldalon számos elemet cserélünk, módosítunk az egyeztetéseknek megfelelően. Változtatunk a színeken, betűtípusokon, képeken, elrendezéseken ... stb.. A mindig aktuális legfrissebb állapot megtekintéséhez sok esetben szükség van a gyorsítótár törlésére, mivel elképzelhető, hogy a böngésző még egy régebbi állapotra "emlékszik", ezért nem a valós, aktuális képet és funkcionalitást látod.
Első körben meg lehet próbálni az inkognitó módot, de ha nem vezet sikerre, akkor marad a böngésző gyorsítótár törlés.
A böngésző gyorsítótár törlése Google Chrome-ban
Jobb felső sarokban keresd meg és kattints a három pöttyre.
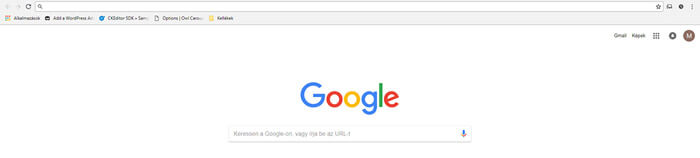
Majd katt a “beállítások” gombra.
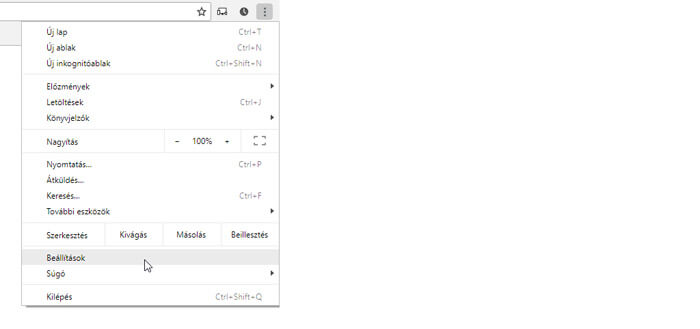
Kattints a bal oldali menüben "Adatvédelem és biztonság"-ra, majd a középső részben "Böngészési adatok törlése".
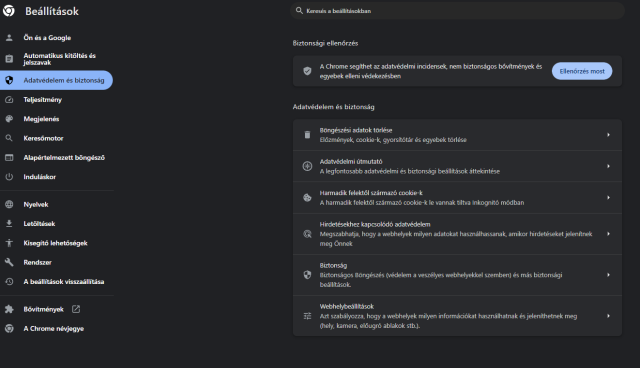
A felugró ablakban pedig válaszd ki azt az opciót, hogy "A gyorsítótárban szereplő képek és fájlok", majd "Adatok törlése gomb".
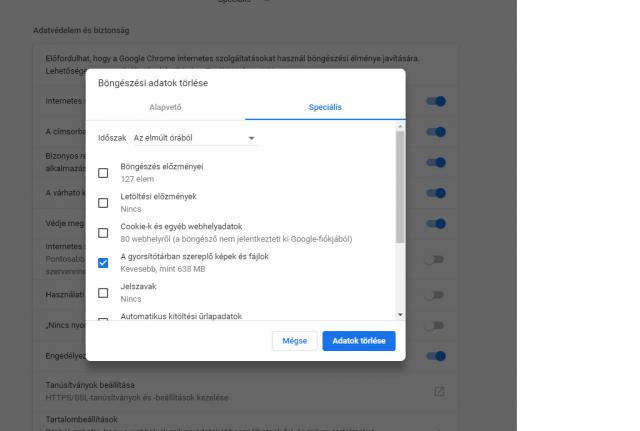
Böngésző gyorsítótár törlése Firefox-ban
Jobb felső sarokban a hamburger ikon-t keresd meg és katt rá!

Majd “Beállítások” gombra kell kattintani.
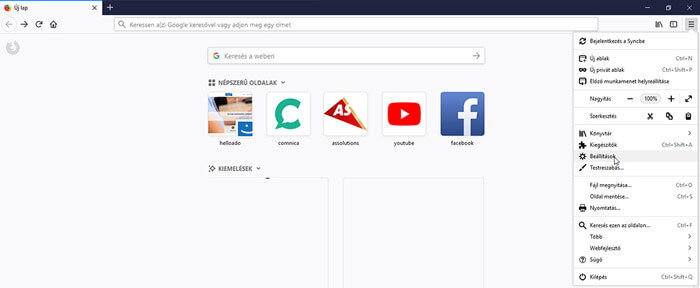
Ez után “Adatvédelem és biztonság” fül a bal oldali menüből.
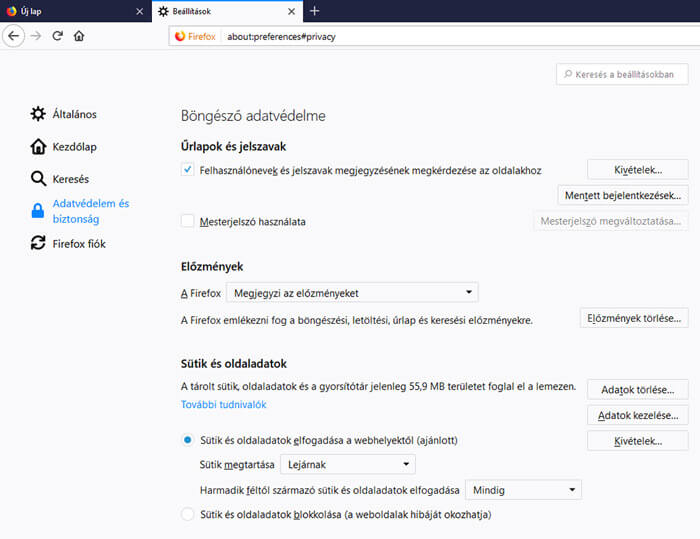
És a jobb oldalon “Sütik és oldaladatok alatt” Jobb kéznél “Adatok törlése” gombra kell kattintani.
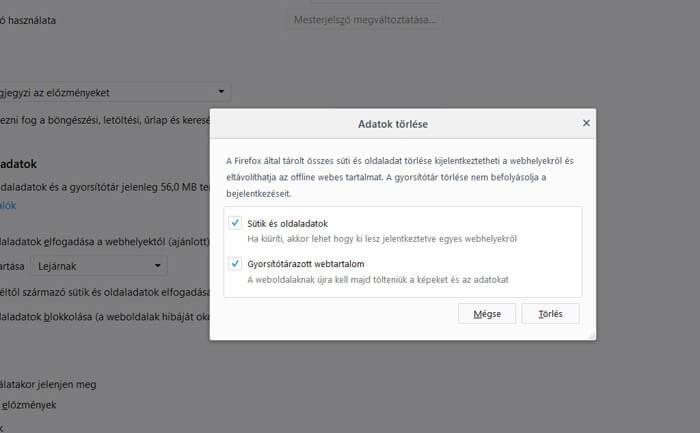
Itt pedig a “Törlés” gombra.
Böngésző gyorsítótár törlése Microsoft Edge-ben
Jobb felső sarokban 3 pont, majd "Beállítások".
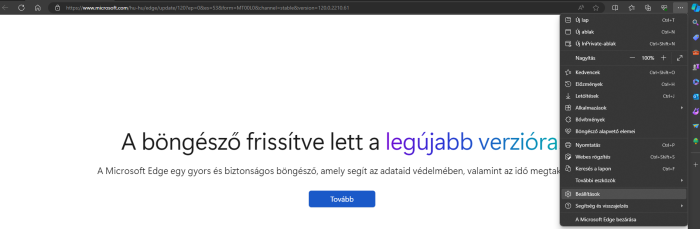
Ezt követően bal oldali menüben "Adatvédelem, keresés és szolgáltatások"
Jobb oldalon pedig "Böngészési adatok törlése" részben a "Böngészési adatok törlése most" opciónál a "Törlendő elemek kiválasztása" gombot kell megnyomni.
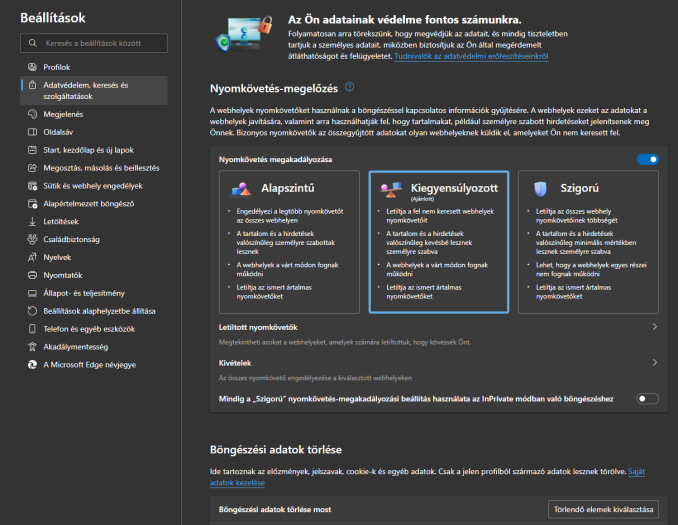
Felugró ablakban "Gyorsítótárazott képek és fájlok"-at ki kell pipálni és a "Törlés most" gombra kattintani
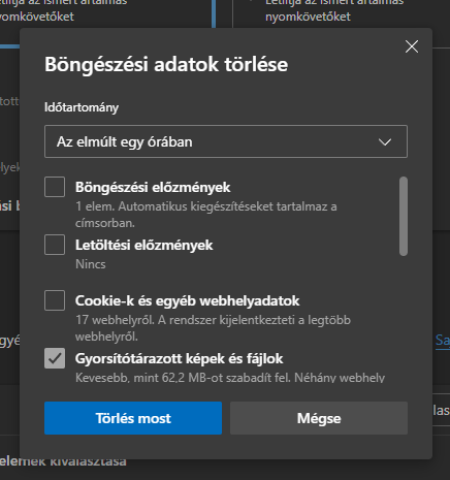
Böngésző gyorsítótár törlése iOS Safari-ban
Beállítások ikon.
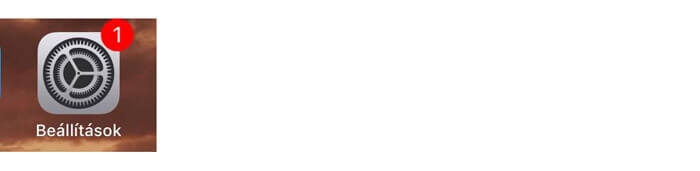
Kikeressük a Safari-t a listából.

Ha megvan kattintsunk rá, majd görgessünk le és keressük meg az “Előzm. és webhelyadatok törlése” gombot. Kattintsunk rá.
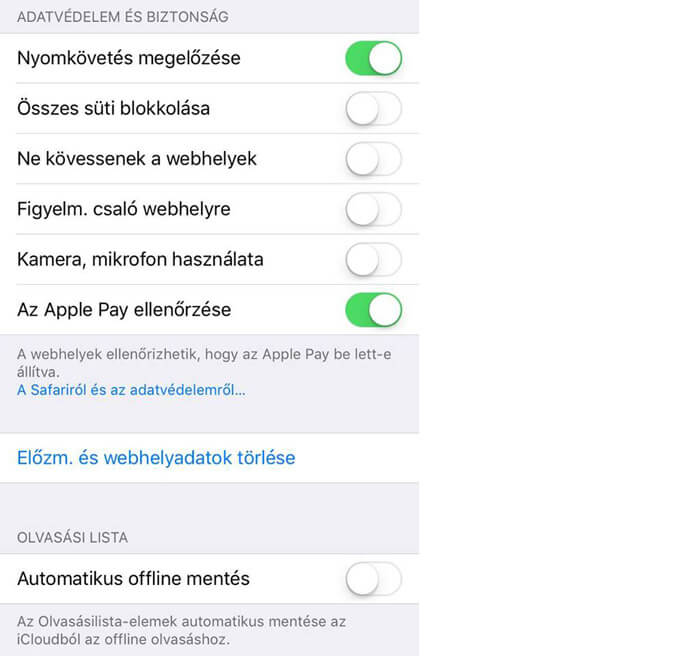
Majd “Előzm. és adatok törlése” gombbal ürítjük a cachet és a böngészési adatokat.
Gyorsítótár ürítés Google Chrome mobil böngészőben
Jobb alsó sarokban 3 pöttyre kell nyomni
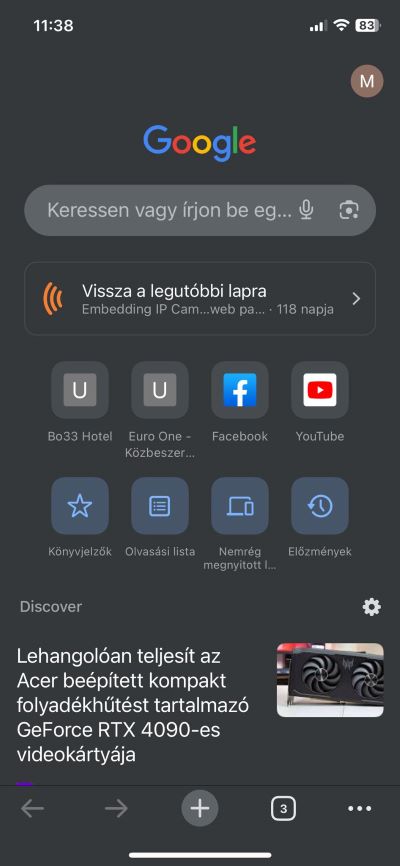
Böngészési adatok törlése
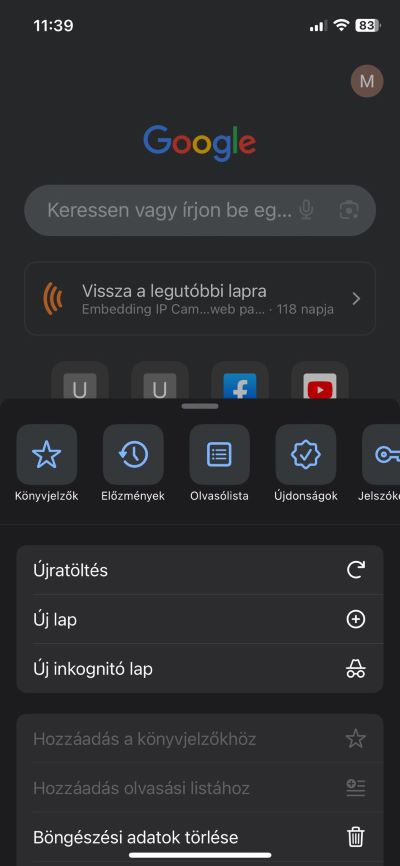
A listából ki kell pipálni a "A gyorsítótárban lévő képek és fájlok".
"Böngészési adatok törlése" gombra kell kattintani.